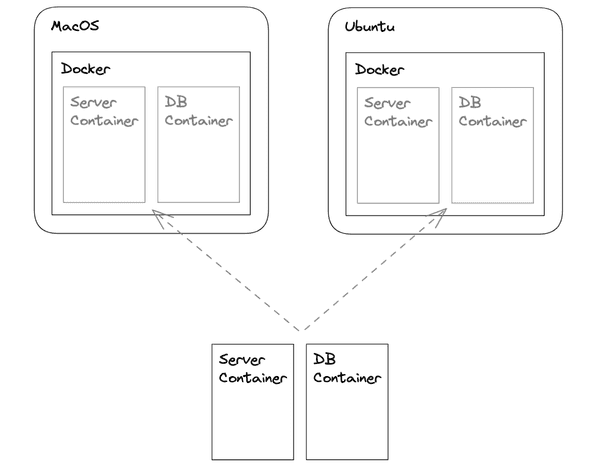#15 Setting up Docker
December 23, 2022Today I was going to install an SQL database. It occurred to me that I would have to again do this separately for my local MacOS machine and the Ubuntu production server. This workflow is not ideal. Over time, we will introduce many more components to our app. Setting them up manually across different machines and environments would quickly prove unmanageable.
It's time to introduce Docker. We will use Docker to package our application into containers. A container is an isolated environment that includes all code, libraries, and dependencies it needs to run. This container can then be deployed on any machine that has Docker installed, and will always run in the same environment, regardless of the underlying operating system or hardware.
Today we'll start by containerizing the web server itself. The first step is to install Docker Desktop on the local MacOS. Docker Desktop is a full installation of Docker that also includes a nice GUI for inspecting and working with containers.
A Docker container runs from an image. When we launch a container, we are creating a new runtime environment based on the instructions specified within the image.
An image is specified via a Dockerfile. This file contains all necessary instructions for building the image, including the underlying operating system, programming language, required dependencies, and commands needed to start the application. Here's what our Dockerfile looks like:
FROM golang:1.18-alpine
WORKDIR /app
COPY go.mod ./COPY *.go ./COPY static ./static
RUN go build -o /app
CMD [ "/app" ]Here are the step-by-step instructions for building our image, as specified in our Dockerfile:
- Download and install Alpine, a lightweight distribution of Linux. This base image already includes an installation of
Go 1.18. - Set the working directory of the app. Note that here we are referring to the private filesystem inside the container. From now on, we can refer to our
/appfolder with the.directive. - Copy the files from
/appto the container's root directory. This includes all.gofiles,go.modand the static files served for our frontend app. - Build the binary.
- Run the binary to start our web server.
We can now run the Docker build command to build our image. The first build takes a bit longer since Docker needs to download the base image. Subsequent builds are much faster.
docker build --tag app .The . directive here refers to what Docker terms context - a set of files that Docker has access to while building the image. This includes the Dockerfile with instructions and any app files that need to be copied into the container.
Once we've built a Docker image, we can run it as a container. Here we include the following flags:
-druns the container in the detached mode, so the app will keep running even when the terminal is disconnected.--exposeexposes port8080of the container.-pbinds an exposed container's port to the host machine's port. If we didn't do this, our app would not be accessible atlocalhost:8080. That's the level of isolation Docker provides by default.-epasses the environment variable required by our web server.
docker run \-d \--name app \--expose 8080 \-p 8080:8080 \-e SERVER_ENV=DEV \appWe can now go to the browser and see if the app is being served at http://localhost:8080.
We can preview existing containers with the following command:
docker image lsFinally, we can stop and remove a container like so:
sudo docker stop appsudo docker rm appIn the next post, we will deploy a Docker container to our production server.